ラズベリーパイ zero SDカードにOSを書き込む
2020年になって、ラズベリーパイ(Raspberry Pi)で使うOSをダウンロードし、SDカードに書き込んでくれるツール「Raspberry Pi Imager」が登場しました。そのため、以下の投稿を元に作業してください。
以降、旧方式となります。
ラズベリーパイは、SDカードにOSを載せて動かします。Windowsを使えば簡単にできそうですが、エクスプローラーを使ったフォーマットがうまくいかない場合があるようなので、一般的に行われている方法で素直にやってみました。
1.SDカードのフォーマット

SDカードはFAT32形式でフォーマットします。このフォーマットを行う時は、エクスプローラーでフォーマットせずに、「SD Card Formatter」というアプリを使います。ダウンロードは、以下のURLから行ってください。
あとはアプリを管理者権限で起動して、フォーマットを行ってください。
2.Raspbian OSのダウンロード

ラズベリーパイのOSであるRaspbianをダウンロードします。ダウンロード先はRaspberry Pi Foundationのサイトになります。
Raspbianには、デスクトップ版とライト版があります。私はデスクトップ版をダウンロードしましたが、ターミナルだけで操作するのであればライト版でも良いでしょう。
ちなみに、サイズは1.6GBほどもあってダウンロードに2時間以上も掛かりました。全然軽量OSじゃないですね。
3.OSを書き込む

Raspbian OSをSDカードに書き込むのに、「Etcher」というアプリケーションを使います。以下のURLからダウンロードしてください。
ダウンロードしてインストールが完了したら、管理者権限で起動してください。起動したら、ダウンロードしたOSのファイルを指定してください。zip形式のままでOKです。

SDカードのドライブは自動的に判断されます。あとは、書き込み実行をして待ちましょう。
4.OSの書き込みをしたら細かい環境設定をします。
無事にOSをSDカードに書き込めたでしょうか。次に行う作業は、sshやリモートデスクトップをするための環境設定です。RaspbianはUnix系のOSなので、できればLinuxやMac OSを使う方が設定しやすいです。
しかし、今回はWindowsを使って環境設定を行います。
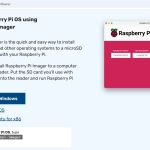


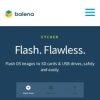
 日本周遊マップ
日本周遊マップ