Windowsのサインインでパソコンがフリーズ ~ 対処方法について

最近、Windowsデスクトップ2番目機がフリーズするようになりました。最初は操作しない状態が数分経つとフリーズする症状で、再起動すると復活したのですが、先日、サインイン(ログイン)するとフリーズするようになってしまいました。(Windows 11pro / 23H2までアップデート)
最初のフリーズ時点でメモリとハードディスクのチェックをした結果、メモリのDIMM1枚が故障していることが分かりました。そこで、故障しているDIMMを外してDIMM1枚(4GB)で運用し、メモリの購入まで騙し騙しで運用したのですが、購入前に大問題となってしまいました。故障したDIMMを取り外しても、すでにWindowsには問題が発生していたようです。
今は何とか復旧できたのですが、どういう対処をしたかを紹介します。あくまでも、一つの例とお考えください。
1. Windowsのセーフモードを使ってみる
Windowsにサインインできないので、セーフモードでサインインを試みます。ところが、セーフモード(私のマシンでは、起動時にF8を押す)が起動できません。1度だけセーフモードが起動したのですが、やはりフリーズに至りました。
セーフモードでは修復できなかったので、別の方法を行います。
2. UEFIメニューを立ち上げる

起動時にUEFI(BIOS)画面を起動してみます。これは、マザーボードの仕様やUEFIのメニュー構造により変わってきます。私のPCでは、起動時にF2キーを押すと表示されます。
メニューの中に「System Restore」があるので、選んでみます。

すると、Windowの「設定」のような画面になりました。ここで、「トラブルシューティング」を選択します。

いきなり初期化はしたくないので、「詳細オプション」を選択します。

すると、各種復旧メニューが出てきます。これらを試してみます。
※復旧メニューを出す方法は、機種により異なります。リセットを2回で起動されるなど、方法がそれぞれ異なりますので、お使いの機種の方法を調べてください。
3. スタートアップ修復
まずは、最初にある「スタートアップ修復」をやってみます。スタートアップ修復は、最も有効な修復方法と考えられますが、私の場合は実行できませんでした。
実行ができる場合は、再度サインインが必要なようです。
4.コマンド プロンプト
スタートアップ修復に失敗した場合は、コマンド入力も試す価値があります。ただし、これから紹介する修復は、Windowsが立ち上がっている状態でないと動作できないかもしれません。私が、まだサインインできる状態で試した方法ですので、UEFI上での実行ができるかは分かりません(やった気もするのですが)
まずは、Windowsのシステムファイルを修復してみます。
sfc /scannow
次に、システムイメージの修復をしてみます。
DISM.exe /Online /Cleanup-image /Restorehealth
これらの方法でWindowsが修復できたのなら万々歳ですが、私の場合は異常が出なかったものの、Windowsがフリーズすることに変わりありませんでした。しかしながら、Windowsが何か調子悪いな、という時に有効な対処方法ですので、覚えておくと良いでしょう。
5.システムの復元

Windows Updateが行われる前の時点など、復元ポイントが有効な場合は、「システムの復元」で不具合のない時点に戻ると良いでしょう。
私の場合は、復元ポイントが一つあって復元させてみましたが、効果はありませんでした。
6.このPCを初期化状態に戻す

いよいよ重症なので、PCの初期化を行うことにします。PCの初期化では、「個人用ファイルを保持する」と「すべて削除する」の2つがあります。当然ですが、個人用ファイルを保持する方法で初期化します。

初期化する際、回復キーが要求されます。って回復キーって何でしょうか。
回復キーを取得する
回復キーは、上記のサイトで取得できます。問題が起きたデバイス以外の、Webブラウザが動作するデバイスでサイトを開きます。すると、再度サインインが必要になります。サインインすると

このような画面が表示され、自分が使っているデバイスの回復キーを取得できます。これをコピーして、PCの初期化に戻りましょう。

回復キーを入力して「続行」すると、確認画面が出てきます。最後まで読んで問題なければ「初期状態に戻す」で実行します。うまくいくでしょうか。
7.完全な初期化状態にする

個人用ファイルを保持する初期化を行いましたが、サインインでフリーズする症状に変わりはありませんでした。ここまでうまくいかないならば、完全な初期化をするしかありません。予め、大事なファイルは退避しておきましたし、今のWindowsはOneDriveの方に環境が保存されているものも多いですから、大丈夫でしょう。
意を決して、完全な初期化状態にしてみました。結果は。。。。。再インストールは100%まで進みましたが。。。。。
なんと、Windowsのシステムが入ったSSDを認識しなくなりました。終了です。。。。?
8.交換前のハードディスクを戻して復旧できた!

ここまでやってうまくいかなかったので、マザーボードからしてお亡くなりかと思いましたが、そういえば購入時点ではハードディスクが付いたマシンでした。それをSSDに換装したのです。
幸いなことに、ハードディスクは初期化することなく保管しておりました。これを戻してみると。。。
嘘のようにWindowsが回復しました。どうやら完全な初期化では、ハードディスクの方の情報が必要だったのでしょう。
この後は、再びSSDへクローンを行い、動作できるようにしました。メモリも交換して16GBになりました。快適です。
このように、何事も諦めないことが大切です。そして、バックアップは怠ってはいけません。今回は大惨事になるかと思いましたが、大事なものの損失はありませんでした(強いて言えば、時間)。ストレージやクラウドを有効に使っていきましょう。
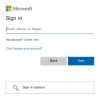

 日本周遊マップ
日本周遊マップ