QGISでルート作成 ~ GPXファイルで保存
OpenStreetMapを使ったルート作成が必要になりました。そうなるとカシミール3Dは使えないので、QGISを使います。
以前にもQGISを使ってOpenStreetMapを利用しましたが、今回はタイル地図を使います。その方が軽くて簡単だからです。それでもQGISがあまりにも多機能なため、ルート作成の方法がすぐには分かりませんでした。そのルート作成方法を紹介します。

QGISを起動したら、左にある「ブラウザ」ウインドウの中にある「XYZ Tiles」を選択します。すると、「OpenStreetMap」があるので、ダブルクリックします。

「レイヤ」ウインドウにOpenStreetMapが追加されます。そして、作業ウインドウにOpenStreetMapが表示されます。該当の位置まで移動しましょう。

さて、OpenStreetMapのレイヤはできましたが、ルート作成をするレイヤがありません。そのため、レイヤを追加します。
メニューの「レイヤ」「レイヤを作成」「新規GPXレイヤ」を選択します。

すると、GPXファイル名を指定するダイアログが表示されます。GPXファイル名を入力して、「保存」を押します。

「レイヤ」ウインドウに、GPXの項目が追加されました。それぞれ、Waypoint、ルート、トラックが用意されています。今回はルートの作成を行うので、ルートを選択してください。

「線の地物を追加」ボタンを押してください。もし、ボタンが無効な場合は「編集モード切替」ボタンを押して編集モードにしてください。

ルートを指定する方法ですが、「セグメントでデジタイズ」を選択してください(デフォルト)。

それでは、ルートを作ります。OpenStreetMapの地図をなぞる形になります。
ルートを開始する地点で左クリックします。すると、左クリックした地点からマウスカーソルに向けて線が引かれます。その次の曲がり角で左クリックすると、そこまでのルートが確定します。
そして左クリックを繰り返すことでルートを作成してください。

ルートが完成したら右クリックします。すると、ダイアログが表示されます。必要事項を入力して「OK」を押してください。

「編集モード切替」ボタンを押して、編集モードを解除します。

ダイアログが表示されます。変更を保存するため、「保存」を押します。これで、先ほど指定したGPXファイルにルートが書き込まれます。
これでルートが出来ましたが、プロジェクトが保存されていないので、「プロジェクト」「保存」を選択して保存しておきましょう。

GPXファイルをカシミール3Dに読み込ませてみました。投稿時点では、国土地理院地図にきたひろしま総合運動公園線がありません。それがGPXファイルを読み込ませたことにより、ルートが表示されています。ルートはまだアバウトな感じです。(ラウンドアバウトの位置が、もう少し南寄りのはず)
このように、QGISでルート作成が行えました。今回はOpenStreetMapを使いましたが、タイル地図が利用できますので、様々な地図が使えます。QGISってほんと多機能な地図編集ソフトウェアです。ぜひ使ってみてください。
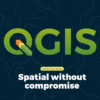
 日本周遊マップ
日本周遊マップ